Widget Groupings¶
You will design a more user friendly interface if you group and organize your widgets in a coherent design. Tkinter has four basic ways to group widgets. These are described in the following table. They are often referred to as “container” widgets because in the widget hierarchy of a GUI program they are the parent widget of a group of related widgets.
Widget |
Purpose |
|---|---|
|
Create a container for a set of widgets to be displayed as a unit. |
|
Group a number of related widgets using a border and a title. |
|
Group one or more widgets into “panes”, where the “panes” can be re-sized by the user by dragging separator lines. |
|
A tabbed set of frames, only one of which is visible at any given time. |
Widgets are always organized as a hierarchy, where the main
application window is the root of the hierarchy. Typically, the child widgets
of an application window are a combination of “frames”. The “frames” hold
other widgets. A “frame” will not be visible until it is assigned a size
and location using a layout manager. The image below shows examples of the
four types of widget “containers”. The “containers” in this example used a
grid layout manager on a 2x2 grid.
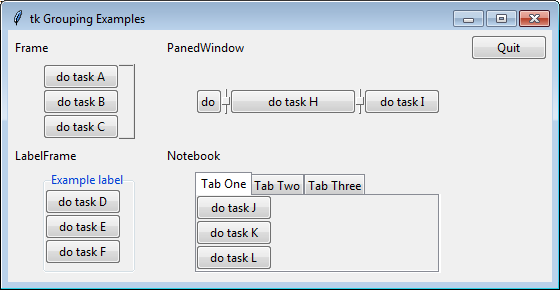
Examples of grouping widgets¶
For the Frame and LabelFrame groups, the frame is the “parent” of the
widgets displayed inside the frame. That is, when the buttons were created,
the frame was the first parameter to the tk.Button() function.
For the PanedWindow and Notebook groups, you use an .add(widget)
function to add your widgets to the group. You are still creating a hierarchy
of widgets, but the syntax is different.
You can download and run this example program, all_frame_widgets.py that allows you to interact with the four types of “contaners.”